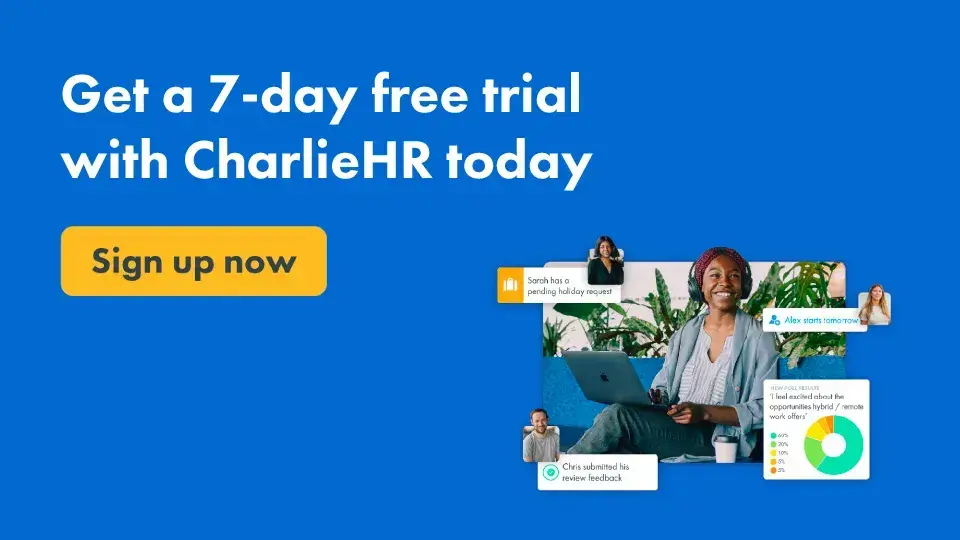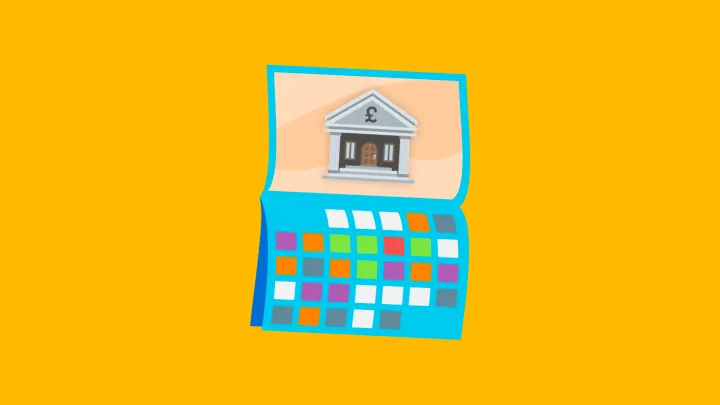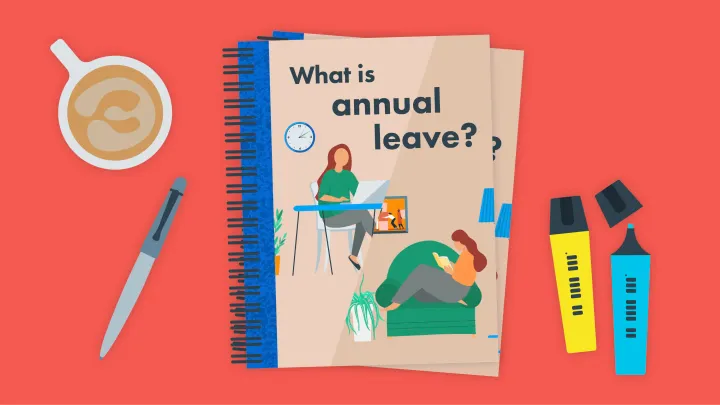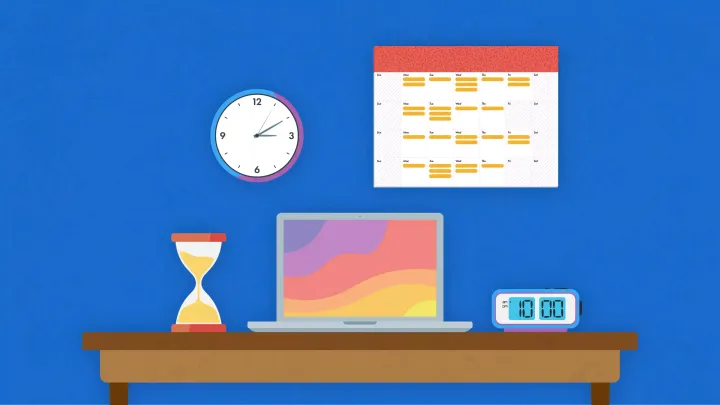How to add annual leave to your Outlook calendar
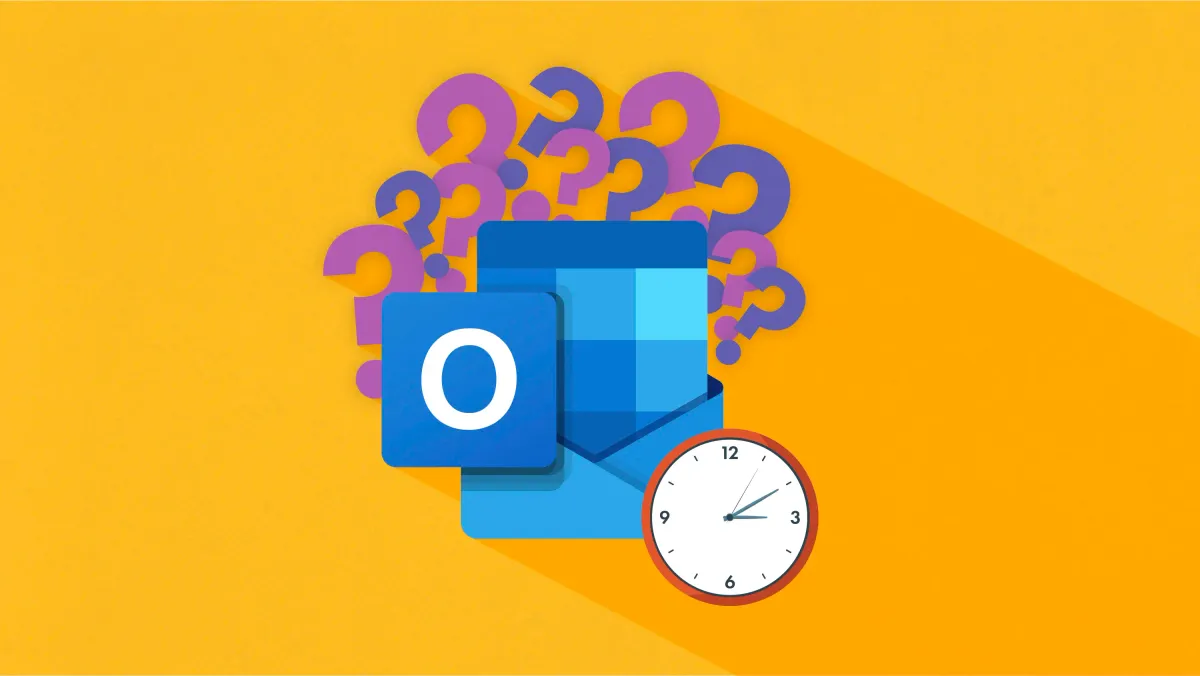
In this article, we’re going to look at the steps you need to take to:
- Add holidays to your Outlook calendar
- Share your annual leave with your colleagues, so everybody can see when someone is going to be off on their Outlook calendars
There are two ways of doing this, one of which is easier and more effective:
- By using Outlook only: there is a way to add annual leave on your calendar and share it with your colleagues by only using Outlook. However, it is a bit of a convoluted process and it only solves part of your problem — it will also require constant manual work to be maintained.
- By using HR software: an HR system like Charlie allows you to automate your time off management processes. It automatically syncs with your team’s Outlook, so your calendars are always up-to-date.
Let’s have a look at both options, step by step.
How to add annual leave to your Outlook calendar (using only Outlook)
You may know how to mark days on your Outlook calendar as ‘out of office’. But if you want to add your holidays to your team members’ Outlook calendars… That’s where things get more complicated.
Let’s see how it works.
1 - Create a meeting in your Outlook calendar
- Open Outlook
- Go to your Outlook calendar.
- Click on “New event” (or “new appointment” if you have an older version of Outlook) on the top left corner, and then “More options” to open the full meeting creator.
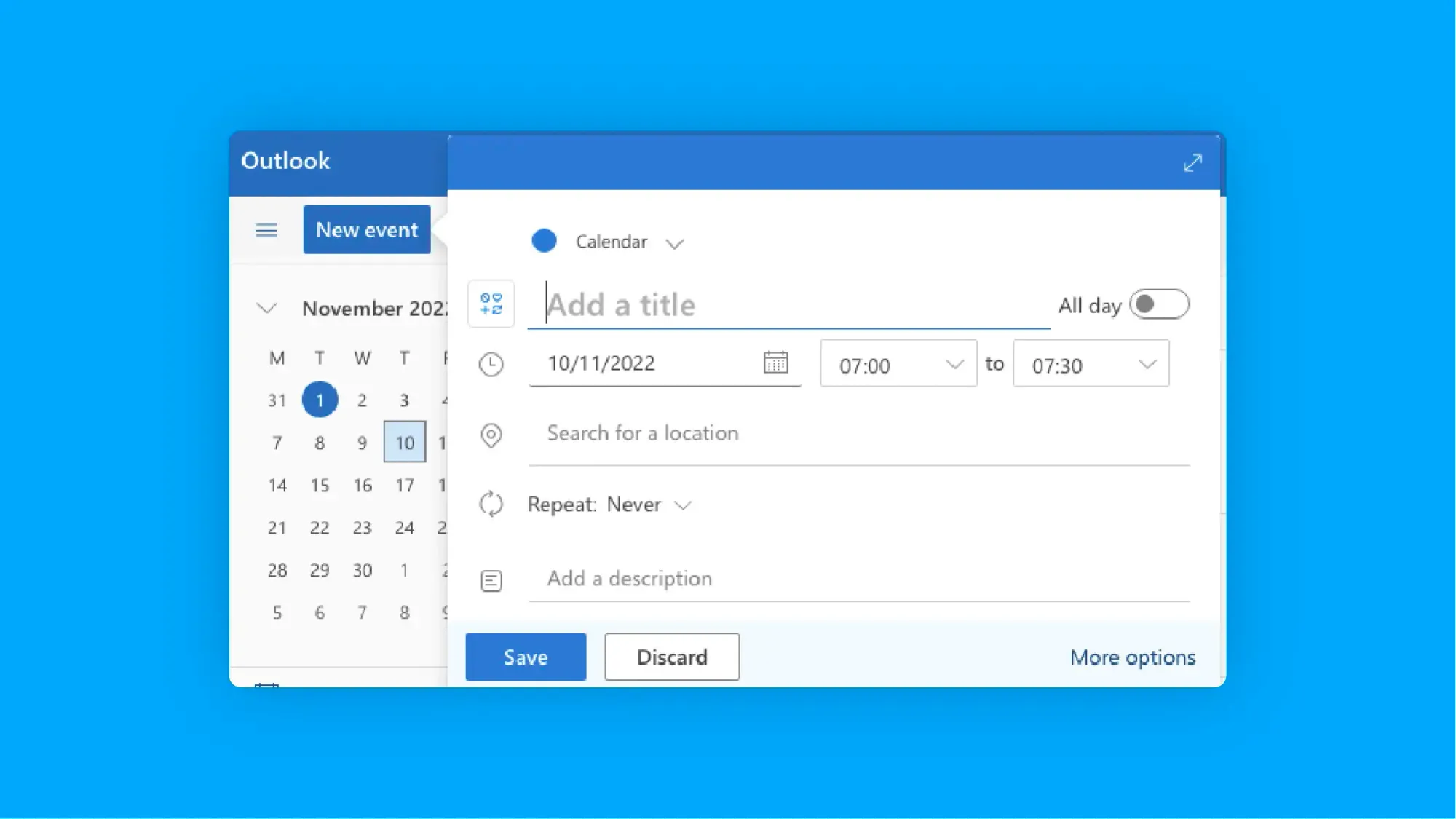
2 - Fill in your time off details
- Add a “Title” that your team will understand (for example “[Your name]’s holiday”).
- Choose a start and end time and date, and if you are going to stay away full days, you can tick “All day” to mark it as an all-day event.
- Add your team members’ email addresses under “Invite attendees”.
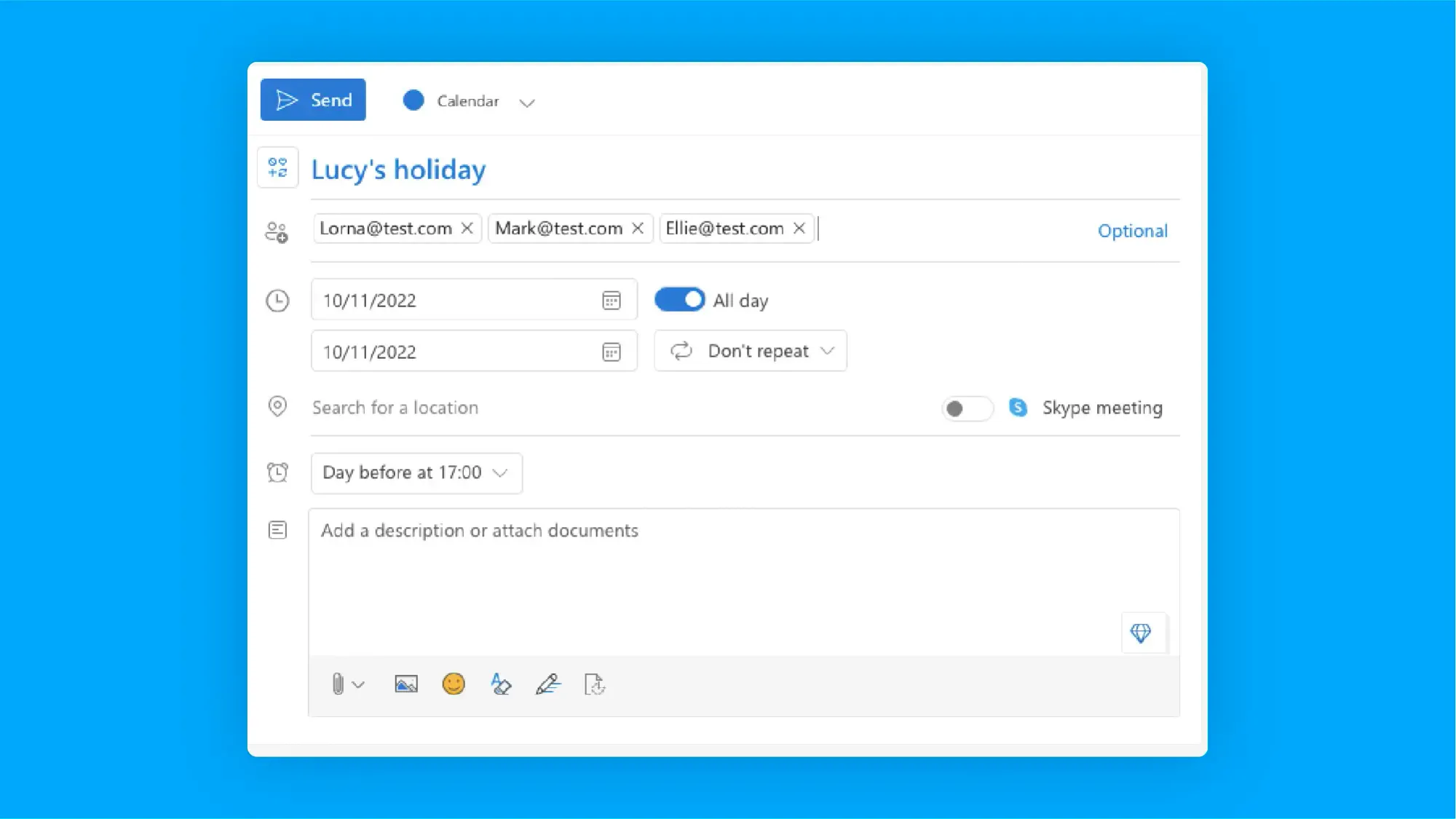
3 - Set yourself as “Free”
Make sure you set yourself as “Free” when creating this meeting, or team members who add your holiday to their Outlook calendars will have that time blocked!
You can find this option in the top bar’s drop down menu.
N.B.: If you have already ticked the “All day” option, Outlook will automatically set yourself as “Free”
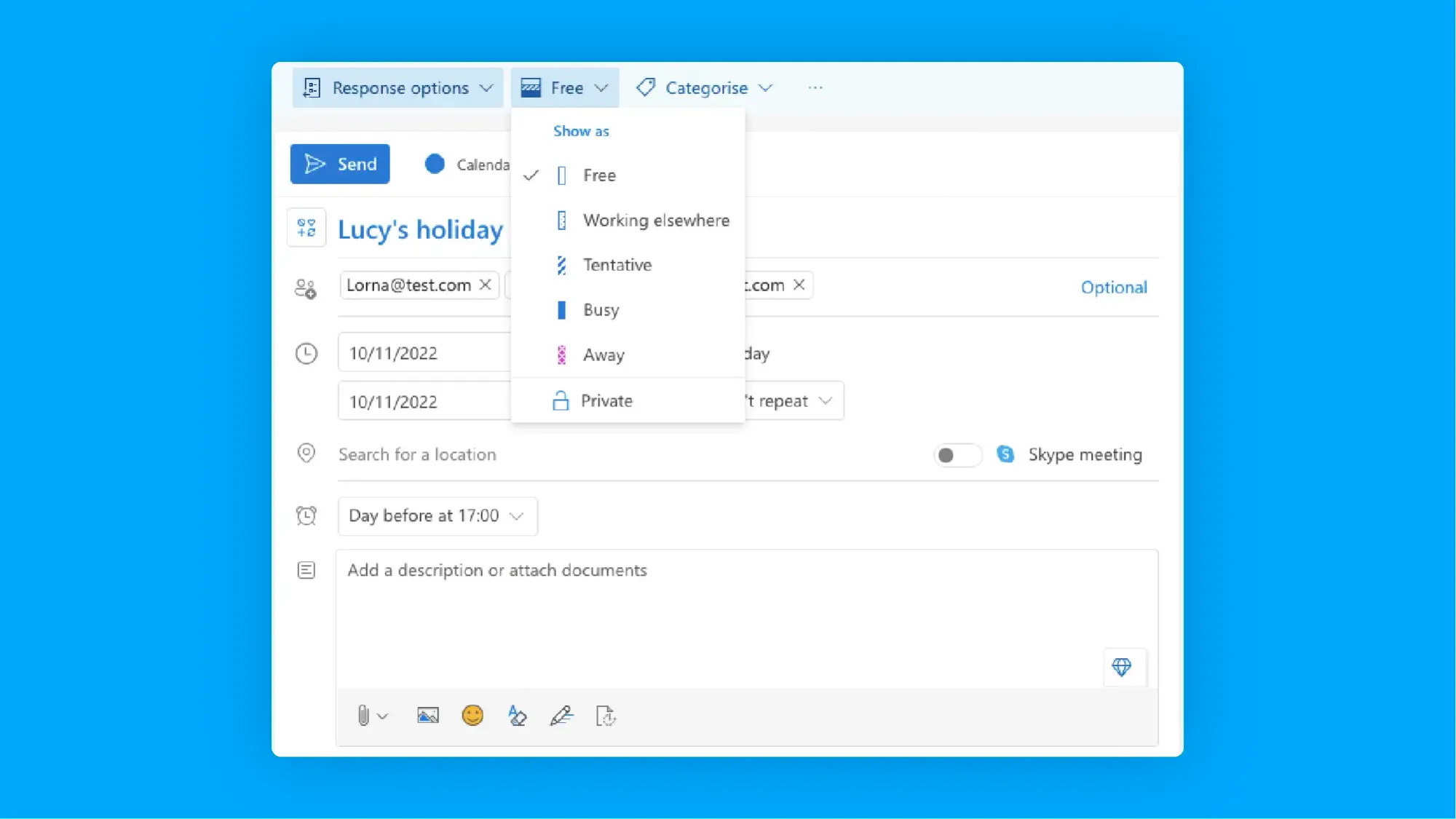
4 - Save your Outlook Calendar event
Once you’ve added all the details, click “Send” to save the event. You will now be able to see it in your Calendar.
Your team members will receive an invite and will be able to add your holiday to their Outlook calendars.
5 - Now create another meeting for the same date, and set yourself as “Away”
Remember you had to set yourself as “Free” to avoid blocking your colleagues’ calendars with your time off?
Now, that can become a problem for you — if you are “Free”, people will be able to book meetings with you for the period you're on holiday.
So, unfortunately, you’ll have to create another meeting for your own calendar only, and mark yourself as “Away” — that way people who are not on your team will know that you are on annual leave.
- Repeat steps 1 and 2 from above, but don’t add any invite attendees.
- Mark yourself as “Away”
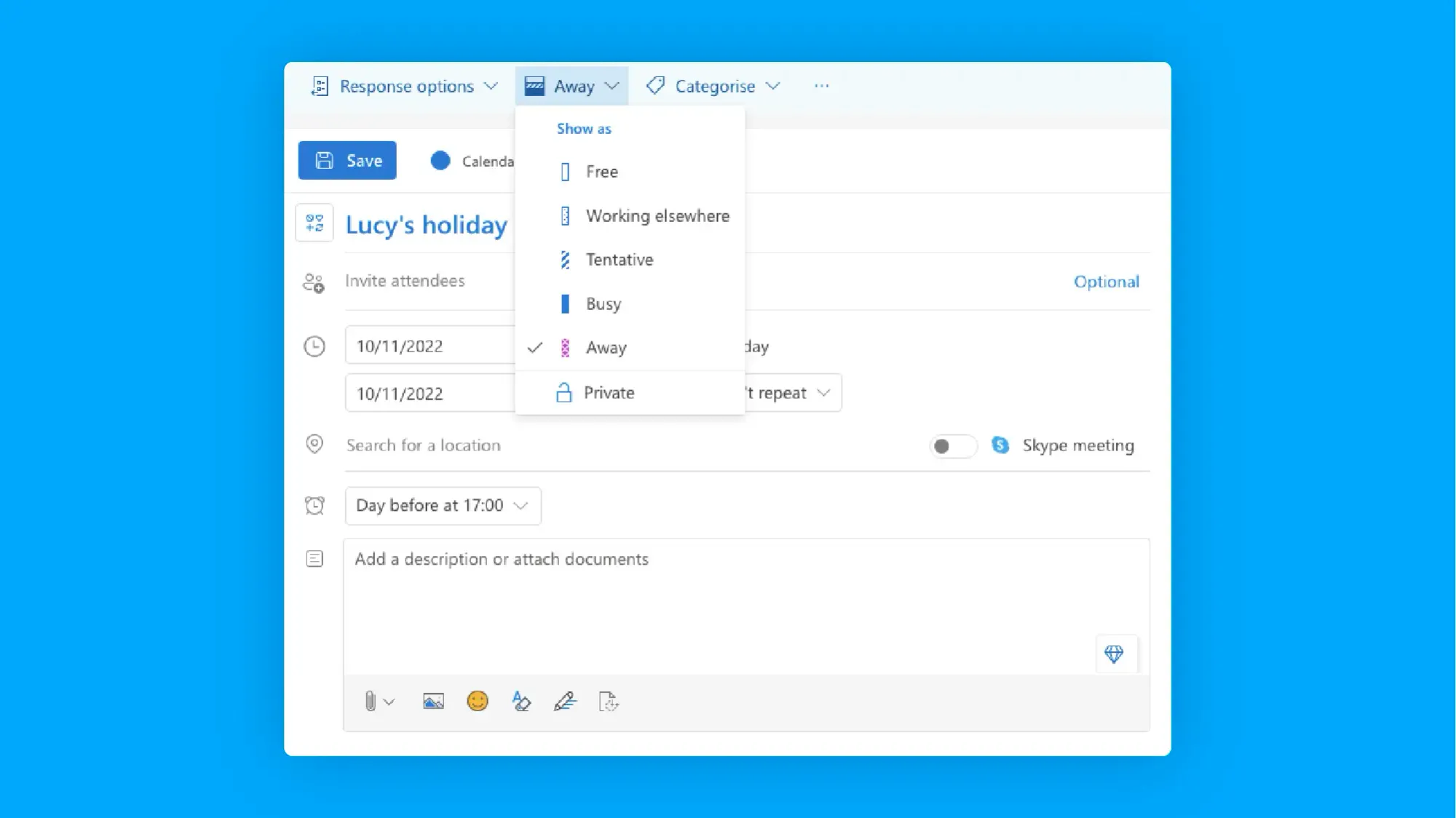
- Click on “Save”
You will now see both meetings in your Outlook calendar.
6 - Repeat for all your annual leave
There is no way to automate this process in Outlook, so you’ll have to repeat all the steps every time you want to add annual leave to your team’s calendars and to yours.
How to add annual leave to your Outlook Calendar (using CharlieHR)
Annual leave management software like CharlieHR allows you to automatically sync the time off data on the system with your and your team’s Outlook calendars.
With Charlie, your team members can request time off directly on the platform — and line managers can approve or deny with a single click.
See how easy it is to book time off using CharlieHR
The annual leave Calendar inside Charlie is updated automatically, to give visibility on upcoming annual leave across the company.
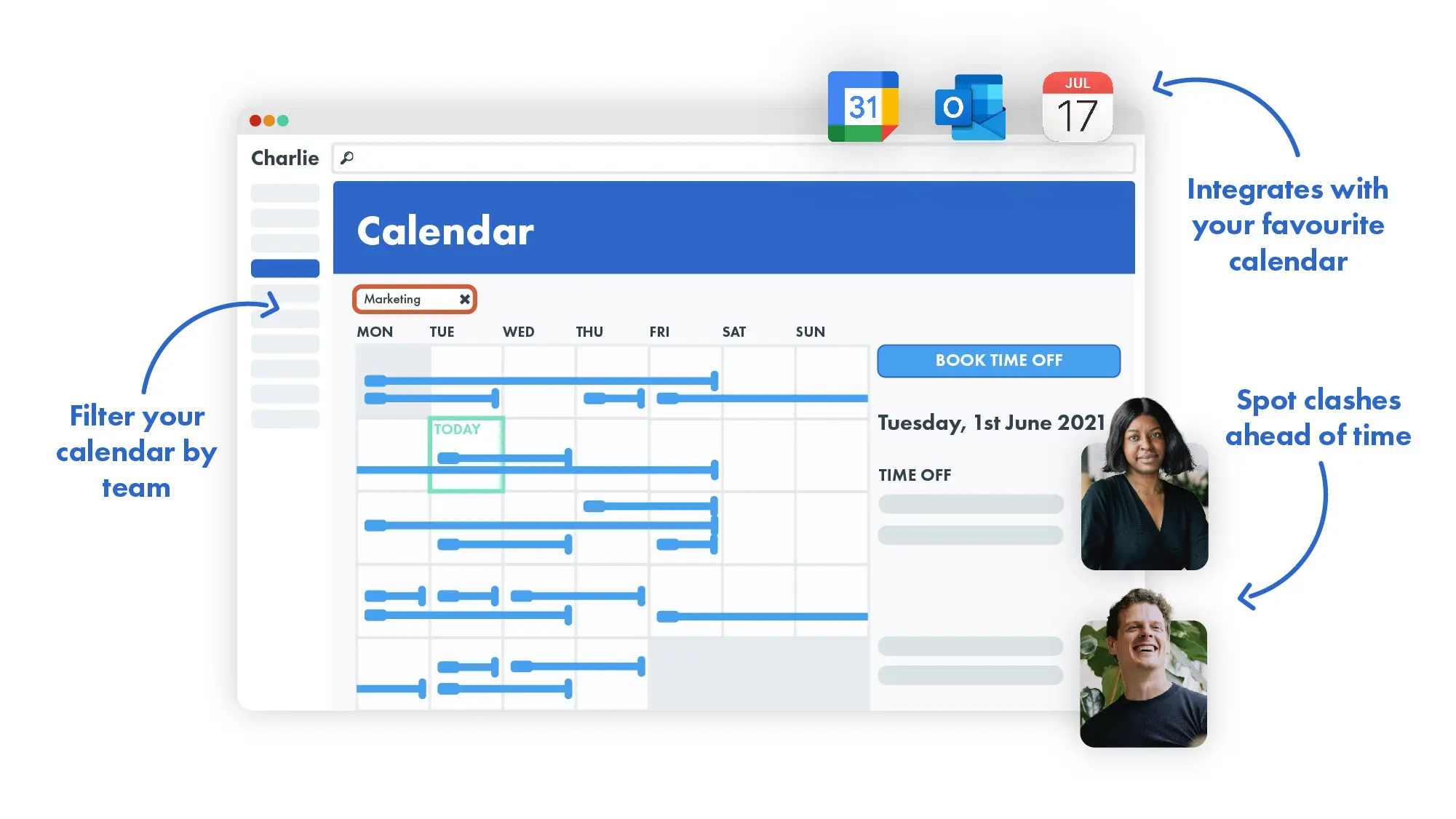
And if you want to import that information into your team’s Outlook Calendars, that’s only a couple of clicks away:
- Generate a unique URL in Charlie
- Add the URL to your Outlook
If you already have Charlie, you can find the full instructions here.
You’re done! Your team’s time off will now appear on everyone’s Outlook calendars, and it will automatically update as people book holidays on CharlieHR. Once done, you’ll never have to touch it again.
Yet, this is not the only reason why companies choose to manage time off with a leave management system like Charlie vs just using Outlook…
Why you should stop adding holidays to your Outlook calendar
Think about all the more important work you could spend your time on if you didn’t have to update annual leave, time off spreadsheets and calendars manually.
Here is a summary of how switching to HR software can make your time off management effortless and efficient:
- Your time off process runs itself
- All your time off information is in one place
- There’s no room for human error
- You can analyse your team’s time off data with reports
With HR software, your annual leave process runs itself
With HR software like Charlie, your time off management system that does all the heavy lifting for you.
- People request time off directly on the platform
- Managers receive real-time notifications and can approve or deny in one click
- Holiday clashes are flagged ahead of time
- Holiday allowance calculations are done by the system and adjusted for part-time employees, new starters or leavers
These are all tasks that are taken off your to-do list — you can let Charlie take care of that while you focus on more strategic aspects of HR and Operations.
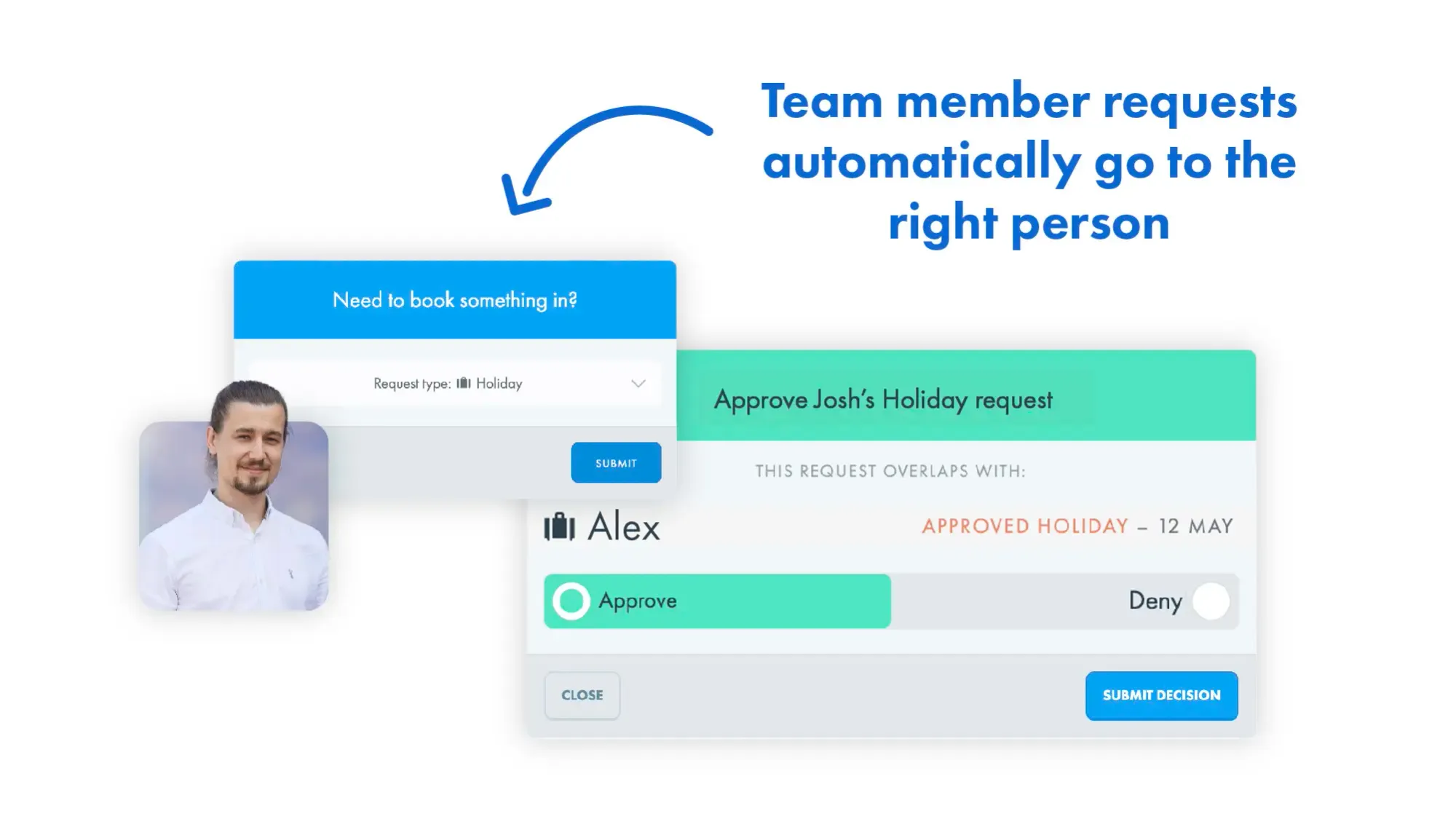
All your time off information is in one place
When you use Outlook calendars and spreadsheets (such as an Excel holiday tracker template) to manage time off, information is literally all over the place.
HR software gives you one place for all your annual leave data that is accessible and secure.
You can use Charlie to:
- Book time off and holidays (no need for a holiday request form template)
- Check who is working on any given day and who is going to be off
- Get reminders for anniversaries, birthdays, new starters’ first day, etc.
- See where people are working from (are they in the office, working from home, working remotely, etc.?)
- Check remaining holiday allowance
- Monitor annual leave usage and sick days across the team
It’s all there, as simple as that.
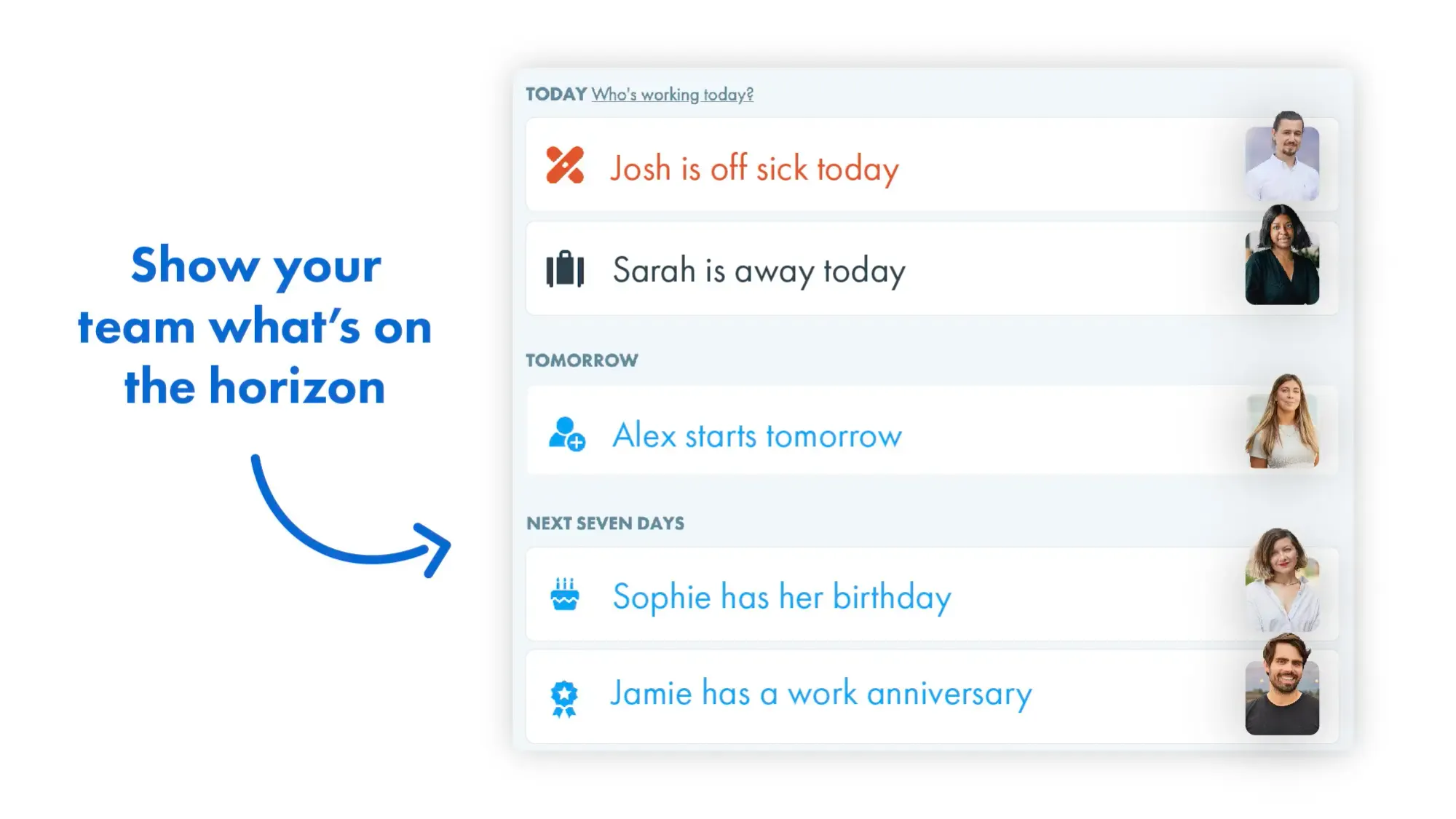
There’s no room for human error
With HR software, you can be safe in the knowledge that all the information you’re looking at is correct.
When it’s the system to calculate holiday allowances, manage carry over leave, add and delete time off from your company calendar… There is no room for human error.
This removes a lot of the anxiety that comes from managing the time off process manually with Outlook and Excel.
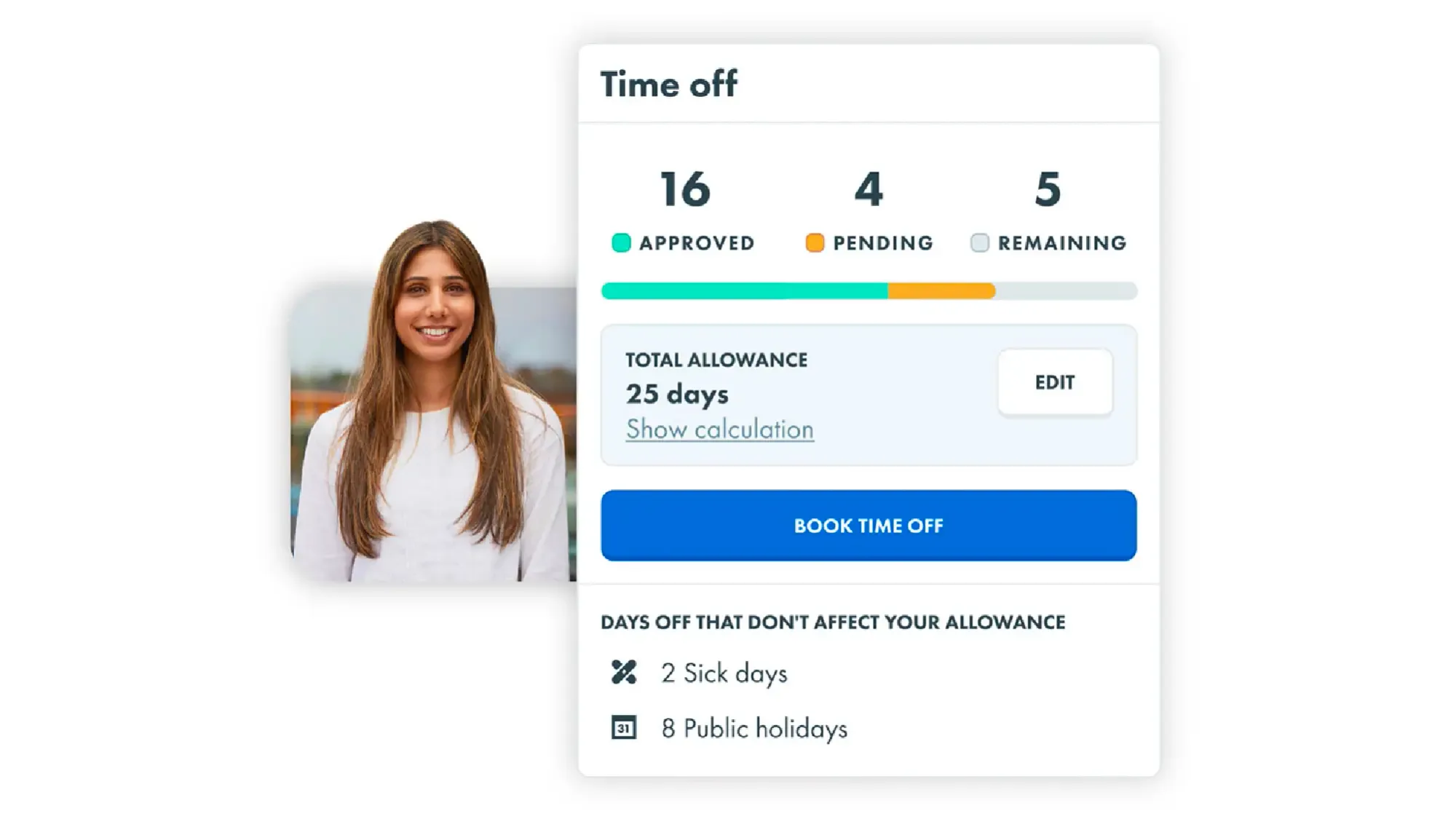
You can analyse your team’s time-off data
HR software makes spotting trends and understanding your team’s annual leave usage much easier.
Charlie gives you access to:
- Annual leave reports and templates: to stay on top of holiday use and make the most of your staff holiday planner
- Absence tracking: to spot the early signs of burnout and manage absences from work properly
- Custom report builder: to extract the data you need to make important decisions
As the platform’s admin, you can also manage permissions across the team and decide who can see what type of data.
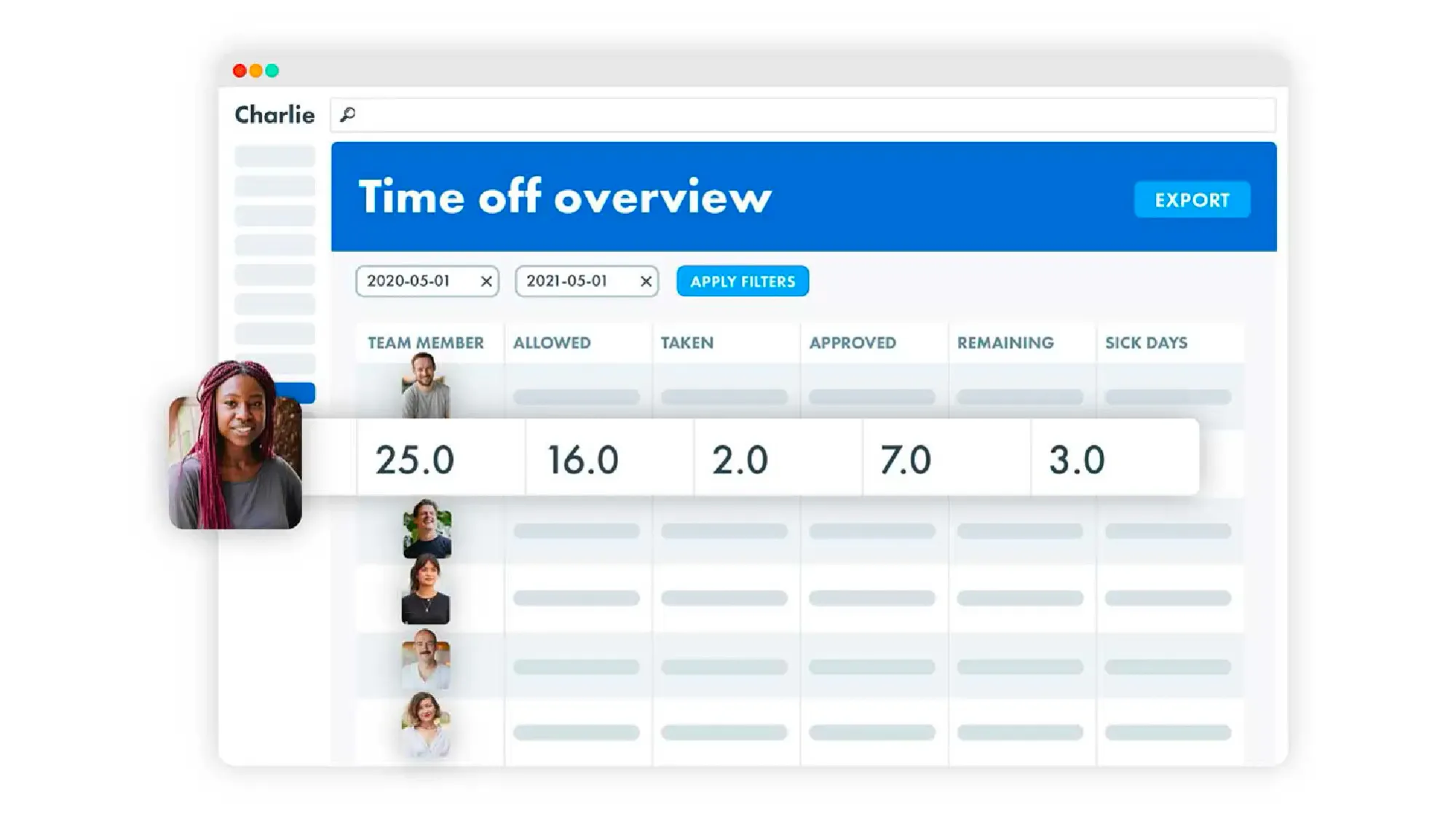
Conclusion
While you can add your team’s annual leave to Outlook Calendar, it’s a complex process and the solution doesn’t really solve your problems.
That’s why more and more small companies choose to invest in solutions like CharlieHR, because it empowers them to get rid of all the manual and repetitive data input tasks.
Charlie has in fact been built with small businesses in mind: we know that all that growing companies need is simple, easy-to-use and affordable tools to help them become more efficient.
To have a look at how you could use Charlie at your company, you can start a free trial.
And if you want to learn more about time off, perhaps have a look at our guides: